Beberapa Tutorial kedepan ini saya akan membahas tentang photoshop photo effect khususnya effect Horror, karena saya akan membuat tutorial effect photo tentang kegelapan, hitam, effect underground dan sejenisnya, pokoknya baca dan pelajari terus artikel-artikel tutorial photoshop dari PhotoshopMixer dan saya jamin kalian bakalan suka. Tutorial photoshop photo effect yang pertama ini saya beri nama effect TERLARANG. Gambar berikut adalah hasil dari effect tersebut, so enjoy the tutorial and lets play the photoshop!

Dari pembuatan effect terlarang ini saya lebih banyak menggunakan Photoshop Gradient Fill Layer, Photoshop Color Balance, Photoshop Hue/Saturation, Photoshop Color Fill, dan Exposure. Juga memadukan Overlay Layer, Blending Mode Photoshop dan saya pake Photoshop CS6, bagi yang belum punya Photoshop CS6 Extended ini teman-teman bisa cari sendiri Order atau Download di Adobe.com.
Tutorial Photoshop Photo Effect Terlarang
Step 1
Setelah Photoshop CS6-nya terbuka langsung buka photo yang mau edit, saya disini pake photo sendiri yang bisa kalian download pada link diatas.
Step 2
Setelah photo atau image nya terbuka, kemudian Duplicate Background nya bisa menggunakan Photoshop Shortcut Ctrl+J atau bisa Drag and Drop pada New Layer.
Note :: Membuat Duplicate Layer pada photoshop dengan menggunakan Menu > Layer > Duplicate layer... setelah itu akan muncul dialog box, fungsi dari duplicate dengan cara ini yaitu kita bisa menggatur beberapa settingan.
Step 3
Untuk langkah ke 3 select layer Background Copy yang sudah dibuat sebelumnya lalu ubah namanya menjadi "Desaturate", kemudian ubah menjadi Disaturate dengan cara Menu > Image > Adjustment > Disaturate atau dengan menggunakan Photoshop Shortcut Shift+Ctrl+U, setelah itu setting Opacity Layer tersebut dengan nilai 70% dengan Layer Mode Multiply. Pengaturan Opacity ini, bisa kalian sesuaikan sendiri sesuai dengan hasil dari gambar masing-masing kecuali menggunakan photo yang sama untuk tutorial photoshop ini. Tapi saran saya ikuti saja tutorial ini dulu, soal setting opacity bisa nanti setelah semua Adjustment nya ditambahkan. Gambar dibawah adalah hasil akhir langkah ke 3 ini.
Step 4
Langkah ke 4 menyatukan dua layer (Background dan Desaturate layer) menjadi satu layer dengan perintah Marge Layer, perintah Merge layer bisa menggunakan Menu > Layer > Merge Visible atau bisa menggunakan photoshop shortcut Shift+Ctrl+E, atau menggunakan Fly-out Menu seperti gambar dibawah. Jika langkah-langkahnya tidak sama kalian bisa cek kembali dan mengulangnya dari langkah sebelumnya.
Step 5
Langkah ke 5 ini kita mulai menggunakan Gradient Fill pada Tutorial Photoshop Photo Effect Terlarang ini. Nama layer gradient dibiarkan default, akan tetapi kebanyakan para pengguna photoshop profesional selalu menentukan nama layer nya masing-masing untuk memudahakan dalam pengeditan. Untuk settingan gradient pertama pada tutorial photoshop ini bisa teman-teman lihat pada gambar dibawah, perhatikan dan praktekan.
Setelah pengaturan gradient selesai, kemudian masih pada layer yang sama setting Layer Mode menjadi Hard Light dengan Opacity 50%.
Step 6
Pada langkah ke 6 ini hampir sama dengan langkah ke 5 yaitu penambahan Gradient Fill dengan style dan scale yang berbeda pula. Pada tutorial Photoshop di step ke 6 ini saya setting Layer Mode dan Opacity nya langsung pada saat pembutan New Adjustment Gradient fill seperti yang terlihat pada gambar dibawah.
Step 7
Pada step ke 7 ini masih menambahkan Gradient Fill layer dengan style dan scale yang sama seperti pada step ke 6 cuma dalam pemilihan warna sedikit berbeda, penambahan gradient ini supaya si photo benar-benar terlihat gelap seperti effect horror.
Step 8
Lanjut ke step 8 pada tutorial photoshop ini dimana step ini dibuat di maksudkan untuk menambahkan cahaya lembut yang muncul ditengah-tengah photo yang nantinya agar terlihat dramatic. Cara membuat effect cahaya terang yang lembut ini saya masih menggunakan Fill Gradient dengan Style Radial Scale 100% dengan warna HEX #FAFAD2 atau warna RGB nya (250 250 210). Lalu pada layer mode untuk Gradient Fill ke 4 ini saya pake Overlay dengan Opacity 50%. Untuk settingan lengkapnya bisa di lihat pada gambar dibawah ini.
Step 9
Di step ke 9 saya menambahkan Adjustment Layer Color Balance dengan Color Level Cyan +17 Magenta +26 Yellow +22, dengan tone Balance nya saya ceklis yang Midtones dengan Preserve Luminosity. Sekarang sudah mulai terlihat sedikit-sedikit Effect Terlarang nya Effect Horror pada Tutorial Photoshop step 9 ini.
Step 10
Kembali saya menambahkan Gradient Fill, supaya photo tidak terlalu gelap dan tetap tetap fokus pada satu object dan lebih dramatic.
Step 11
Langkah 11 juga sama dengan langkah 10 yaitu penambahan Gradient Fill layer karena pada tutorial photoshop effect ini saya gak mau melihat cahaya terang pada photo jadi saya menambahkan Gradient ini untuk meredupkan area yang terang. Untuk setting seperti biasa bisa di lihat pada gambar untuk lebih jelasnya.
Step 12
Langkah ini juga intinya sama dengan langkah diatas yaitu menambahkan Gradient Fill layer dengan layer mode Multiply Opacity 60% dengan Angle yang sama yaitu 90 derajat tetapi dibalik atau Reverse juga dengan sedikit perbedaan dengan warna fill nya. Setelah itu layer ini atau gradient fill 7 ini di Rasterize dan di Desaturate Shift + Ctrl + U.
Step 13
Setelah melakukan penggelapan di langkah 11 & 12, pada langkah 13 ini saya menambahkan lagi cahaya lembut yang fokus di tengah-tengah photo dengan cara yang hampir sama menggunakan gradient fill layer dengan layer mode Overlay 50% Style Radial dan seterusnya seperti yang terlihat di gambar.
Step 14
Langkah ini merupakan langkah penambahan adjustment layer color balance 2, pada color balance ini saya setting Color Level nya Cyan +22 Magenta +26 Yellow +22 dan lihat hasilnya pada navigator, distu sudah mulai terlihat effect yang kita inginkan.
Step 15
Sekarang baru menambahkan adjustment baru yaitu Exposure, disini saya setting dengan Opacity 50% untuk layer nya kemudian set Exposure: -0.05 Offset: 0 Gamma Corrections: 0.75. Maksud dari tutorial photoshop ini dalam penambahan adjustment exposure yaitu sedikit memperjelas semua warna pada photo atau gambar.
Step 16
Sekarang saya tambahkan Hue/Saturation untuk layer baru hanya disini saya hanya setting Saturation nya saja dengan nilai -30.Step 17
Step 17 merupakan langkah akhir dari tutorial photoshop effect terlarang ini, di akhir langkah ini saya menambahkan adjustment layer solid color dengan layer mode exclusion dan opacity nya 20%. Dengan adjustment ini gambar terlihat nyata dan lebih Dramatik dengan perpaduan warna solid #282866.
Kesimpulan
Artikel ini saya fokuskan kepada semua teman-teman yang sedang belajar photoshop tentang photo effect, disini saya lebih banyak menggunakan adjustment layer Gradient fill, karena dengan fitur ajaib dari photoshop ini kita semua bisa bereksplorasi untuk menciptakan effect-effect photo yang keren. Salah satu favorit saya pada Tutorial Photoshop effect ini yaitu penggunaan adjustment layer Color Fill dengan Layer Mode Exclusion.
Saya akhiri tutorial photoshop effect ini yang di beri nama effect "TERLARANG". Saya berharap semua teman-teman bisa mendapatkan manfaat dari artikel ini, sedikitnya inspirasi baru untuk menciptakan hasil karya yang keren, karena PhotoshopMixer membantu teman-teman untuk mendapatkan inspirasi baru dari setiap artikel-artikelnya.
Jika ada pertanyaan dan komentar silahkan tinggalkan pesan dibawah dan apabila teman-teman ingin artikel2 PhotoshopMixer ini di kirim ke email kalian, Subscribe aja. Oke sekali lagi Thanks! sampai ketemu lagi di artikel lainnya.
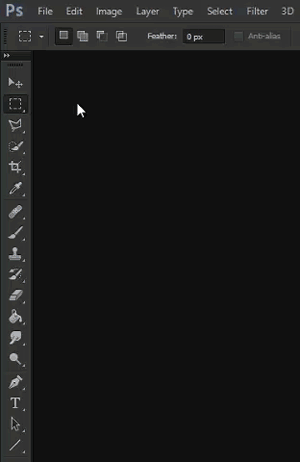

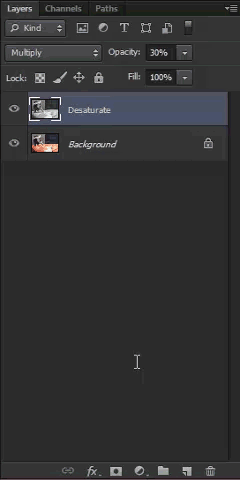
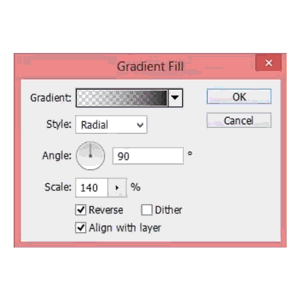
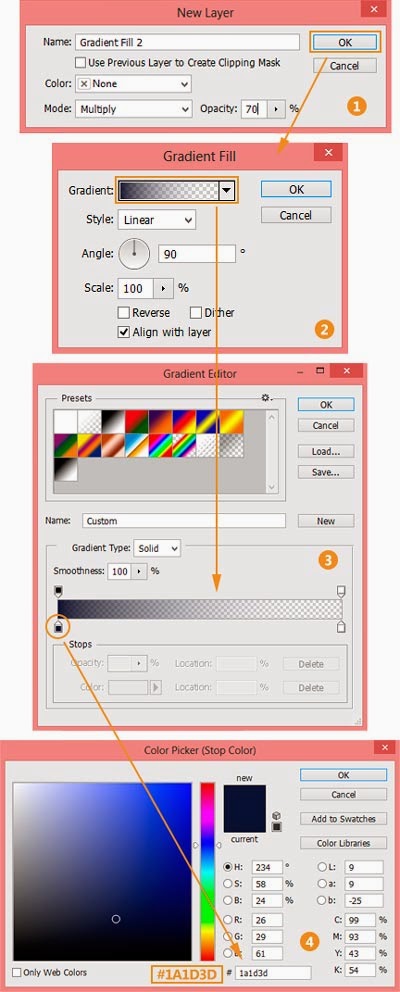
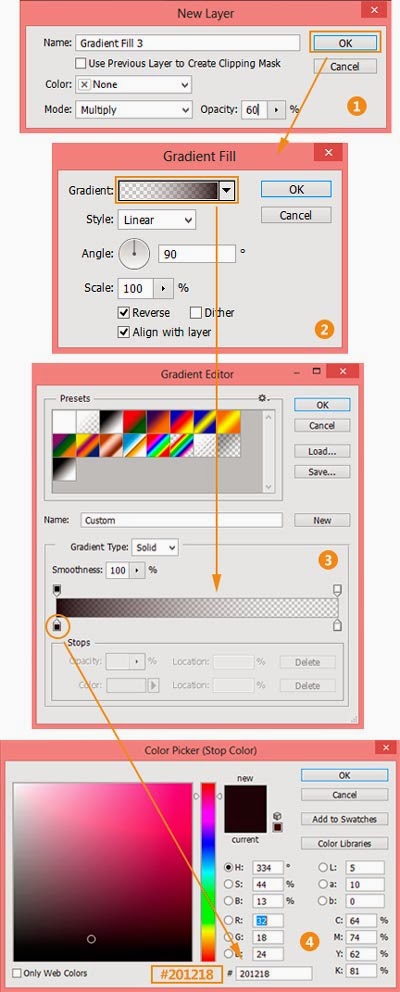


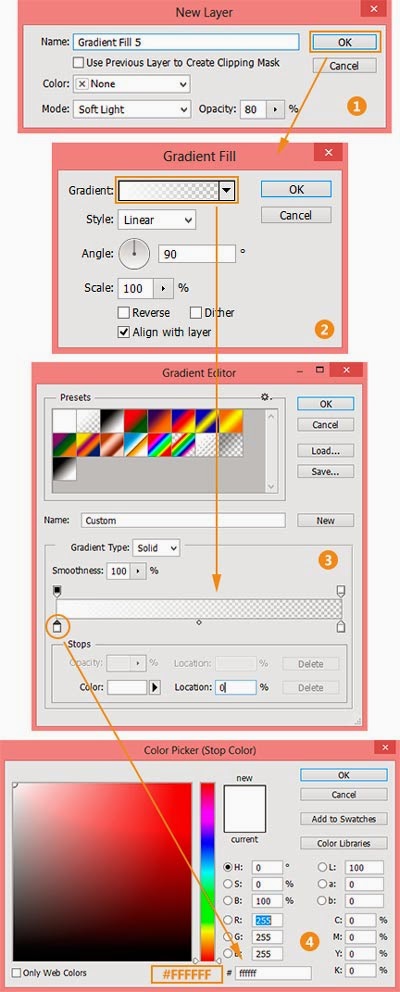
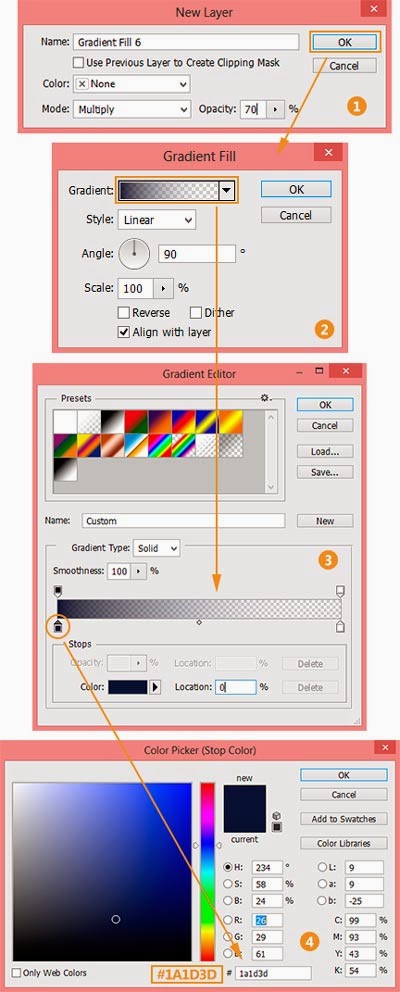
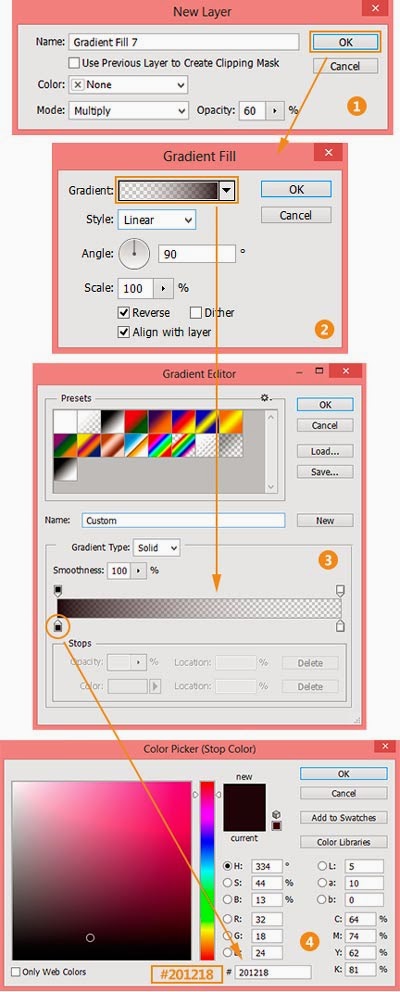
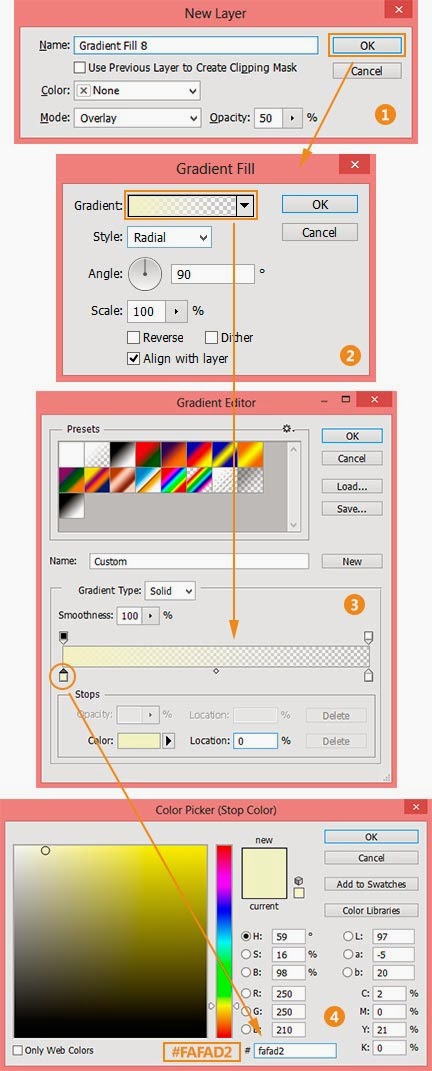
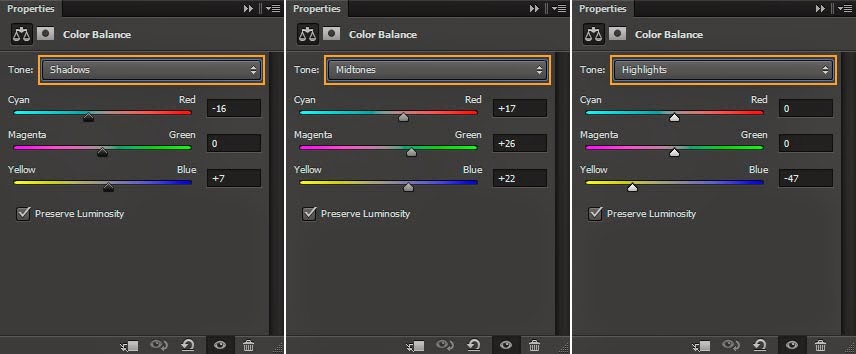

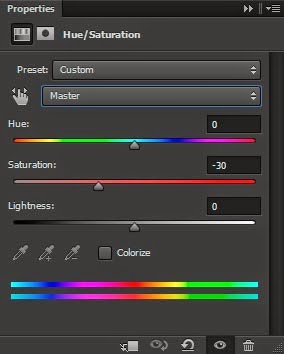
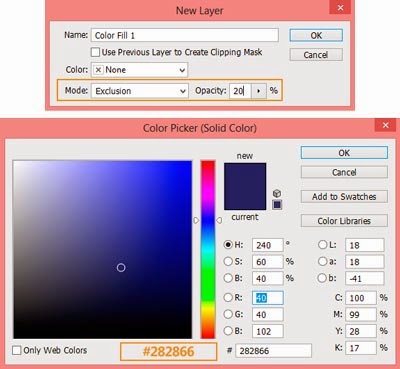



0 comments
Post a Comment