Inti dari tutorial photoshop edit foto vintage ini adalah dimana dia menginginkan bagaimana caranya menambahkan daun-daun yang sedang berjatuhan. Tehnik yang digunakan dalam tutorial edit foto ini adalah menggunakan Motion Blur yang bisa mengubah suatu image yang flat menjadi seolah-olah bergerak.
Stock foto yang digunakan dalam Tutorial Photoshop CS6 ini adalah:
Petal Rain [frozenstocks]
Falling Autumn Leaves [frozenstocks]
Foto Wanita [mahafsoun]
Langkah-langkah Tutorial Edit Foto Kitty Chan
Langkah 1: Membuat Document Photoshop
Buat Document Photoshop dengan nama "Tutorial Edit Foto Vintage Effect Kitty Chan", lalu ubah ukuran Width dan Height nya menjadi 3000 x 2500 pixels seperti pada screenshoot dibawah ini:Langkah 2: Menambahkan Foto pada Canvas
Sekarang masukan foto utama yang akan di edit dengan menggunakan perintah Place (Menu Bar > File > Place). Kemudian Resize fotonya dengan Transform dan posisikan fotonya tepat ditengah-tengah Canvas Photoshop, lalu ubah nama Layer nya menjadi "Wanita".Langkah 3: Edit Shadows dan Highlight Foto
Karena Foto Wanita tersebut agak sedikit gelap, untuk itu kita ubah Highlight dan Shadows nya supaya lebih terang dengan menggunakan Shadows/Highlight command (Menu Bar > Image > Adjustments > Shadows/Highlight...). Setelah itu ubah value-value nya seperti pada screenshoot dibawah ini:Langkah 4: Menambahkan Foto Daun
Dan sekarang tambahkan Foto Petal Rain. Dalam kasus Tutorial Edit Foto Vintage Effect Kitty Chan ini teman saya di Facebook fans page Photoshop Tutorial Indonesia menginginkan bunga-bunga dan daun-daun yang berjatuhan tepat diatas kepala perempuan.Cara menambahkan foto sama dengan langkah kedua diatas, kemudian setelah itu resize juga foto daun-daun nya dengan Transform command. Lalu posisikan daun-daunnya seperti pada screenshoot dibawah, dan terakhir ubah nama Layer Petal Rain tersebut dengan nama "Daun 1".
Langkah 5: Menambahkan Motion Blur
Pada langkah kelima ini sekarang kita buat daun-daunnya seperti nyata dengan menambahkan Motion Blur (Menu Bar > Filter > Blur > Motion Blur...). Setelah dialog box Motion Blur Photoshop CS6 nya terbuka, kalian edit Angle value -55 derajat dan Distance value 40 pixels.Sekarang lakukan dengan langkah yang sama diatas pada foto ketiga Falling Autumn Leaves, lalu resize ukurannya harus lebih besar dengan layer Daun 1. Kemudian beri nama layer tersebut dengan "Daun 2". Jika menginginkan daunnya lebih banyak, lakukan tehnik Duplicate Layer pada Layer Daun 1 atau Daun 2. Dan hasilnya akan seperti ini.
Langkah 6: Menambahkan Color Vintage Effect Kitty Chan
Sekarang langkah akhir dari Tutorial Edit Foto Vintage ini dimana saya akan menambahkan Effect Kitty Chan nya dengan menggunakan Solid Color (Menu Bar > Layer > New Fill Layer > Solid Color...) dengan Hex Color #2C002F atau RGB (44, 0, 47). Kemudian ubah nama Layer tersebut dengan nama Kitty Chan Effect dengan Blending Mode Exclusion dan Opacity 80%.Foto Vintage Kitty Chan Effect ini hanya menggunakan satu buah fill layer dalam membuat effect nya, yang sangat berbeda dengan Foto Effect Mademoiselle yang lebih banyak menggunakan Adjustment Layer Curves, dan Adjustment lainnya. Jadi Tutorial Edit Foto Kitty Chan ini merupakan awal dari Belajar Photoshop membuat Effect pada foto.
Before After Vintage Effect Kitty Chan
Apabila ada pertanyaan dengan Tutorial Edit Foto Vintage Effect Kitty Chan ini, jangan sungkan untuk menanyakannya kepada saya bisa dengan comment form dibawah atau melalui inbox fans page Photoshop Tutorial Indonesia.
Satu hal lagi, jika teman-teman yang lain juga ingin dibuatkan tutorial photoshop seperti si Kitty, kalian bisa menghubungi saya pada halaman contact atau melalui Fans Page Facebook. Salam Photoshop Indonesia, tetap belajar dan sukses selalu. Terima Kasih sampai jumpa di tutorial lainnya dan Happy Valentine Day.


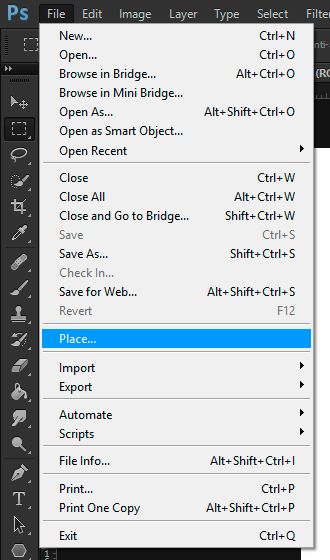

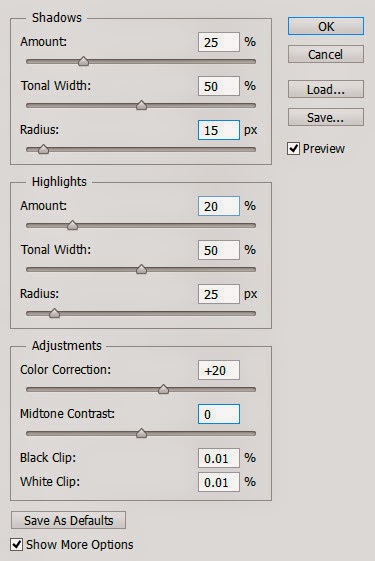








0 comments
Post a Comment