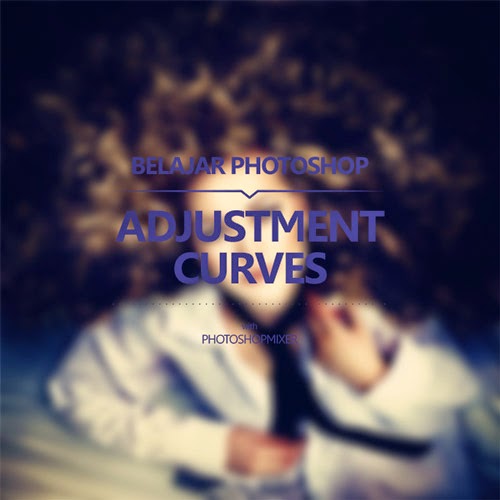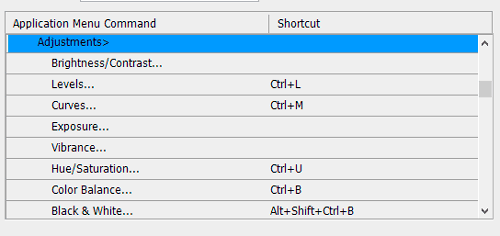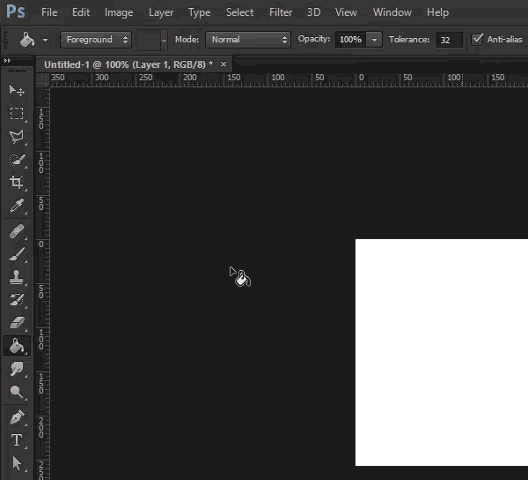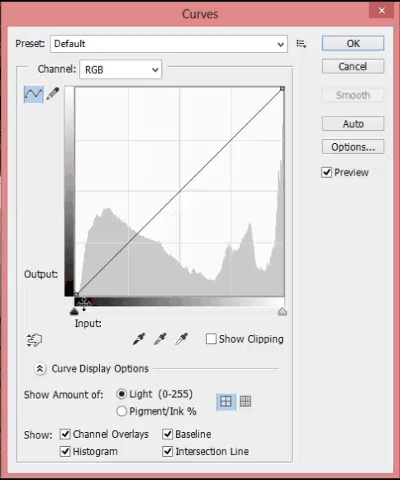Photoshop Tutorial Indonesia kali ini akan membuat tutorial dalam tema
Belajar Edit Foto Efek. Belajar edit foto di Photoshop itu susah-susah gampang terutama membuat foto efek. Minimal harus menguasai beberapa skill Photoshop dan sering berlatih, belajar dan membaca
tutorial tutorial Photoshop.
Foto Efek Mademoiselle ini saya dapat dari forum sebelah, tetapi disana tidak dijelaskan cara pembuatan efek foto tersebut. Disini saya akan membuat tutorial lengkapnya efek
Mademoiselle tersebut.
Dalam belajar edit foto efek kali ini untuk meningkatkan skill kita dalam edit foto di Photoshop, beberapa skill yang dipelajari diantaranya Adjustment Layer, Fill Layer, Opacity, Blending Layer dan sebagainya.
Persiapan Belajar Edit Foto di Photoshop
1. Software Photoshop
Software atau aplikasi Photoshop memang rajanya software dalam pengolahan gambar atau edit foto, di luar sana memang banyak sekali aplikasi lain yang serupa tetapi
Adobe Photoshop lebih banyak digunakan khususnya para photographer profesional. Adobe Photoshop hampir setiap waktu ke waktu di perbaharui terus fitur-fiturnya alhasil semua pengguna Photoshop ini makin penasaran dan ketagihan dalam edit foto. Belajar edit foto dengan photoshop memang menyenangkan apalagi pada saat hasil karya kita dipuji dan dikasih sanjungan oleh teman kita.
Dalam belajar edit foto efek ini saya menggunakan software
Photoshop CS6 dengan mengubah interface photoshop nya menjadi Light
. Jika sobat belum punya bisa menggunakan satu kelas di bawahnya Photoshop CSS5 karena hampir sama, jika tidak sobat bisa cari dan download aplikasinya di internet.
2. Objek Foto
Objek disini bisa berupa gambar vector dan bisa juga foto. Perlu kalian ingat juga software photoshop ini lebih cenderung pada pengolahan gambar atau bahasa gaulnya raster image tetapi tidak cocok pada saat digunakan pada gambar vector. Jadi untuk pengolahan gambar vector lebih baik menggunakan software Adobe Illustrator yang merupakan software dari produk yang sama.
Pada tutorial belajar edit foto efek ini saya menggunakan foto wanita cantik yang saya dapet dari teman
Deviantart.
Jika kalian punya foto lain, bisa gunakan foto yang ada, lebih bagus lagi foto pacar kalian sendiri atau foto sobat sendiri yang paling narsis, foto diatas hanya sebagai contoh untuk proses belajar edit foto efek saja.
3. Skill Dasar Photoshop
Untuk skill dasar memang diperlukan dalam belajar edit foto efek foto mademoiselle ini karena tanpa pengetahuan skill dasar photoshop saya jamin kalian pasti bakalan kesulitan pada saat mengikuti tutorial ini langkah demi langkah. Saran saya baca dan pelajari terlebih dahulu Skill Dasar Photoshop disini. Apabila sobat sudah mengerti skill dasar photoshop bisa lanjut langsung pada tutorialnya.
Langkah-langkah Belajar Edit Foto Efek Mademoiselle
Step 1 - Belajar Edit Foto Membuka Image
Buka foto yang akan di edit bisa dengan menggunakan
Menu Bar > File > Open atau bisa juga dengan keyboard shortcut
Ctrl+O.
Note: Baca juga tips dan trik Belajar Photoshop Dasar membuat Document Photoshop.
Step 2 - Belajar Edit Foto Duplicate Layer Background
Duplicate layer Background dengan cara
Alt+J atau bisa dengan cara lainnya seperti
drag and drop pada icon kecil new layer dibawah layer panel, kemudian ubah nama Background Copy tadi dengan nama
Darken. Nama Darken dan
fungsi layer ini adalah untuk menggelapkan foto pada hasil edit foto efek mademoiselle nanti jadi set
Opacity nya
20% saja dengan Blending Mode Layer ke
Multiply seperti yang nampak pada gambar dibawah.
Step 3 - Belajar Edit Foto Duplicate Layer
Duplikat lagi layer, tapi kali ini yang di
Duplicate layer Darken yang baru saja dibuat, lalu ganti nama layer tersebut dengan nama
Lighten,
Mode: Screen dan Opacity: 25%. Layer ini kebalikan dari layer Darken, dimana layer ini berfungsi untuk menambah terangnya si foto. Kalian bisa atur Opacity dari Layer ini untuk menambah terang atau meredupkan keterangan dengan menurunkan Opacity nya.
Step 4 - Belajar Edit Foto Menambahkan Layer Curves
Di langkah ke empat pada Belajar edit foto efek mademoiselle ini adalah langkah pertama menggunakan
Adjustment Layer Curves. Cara menggunakan atau memanggil perintah ini bisa menggunakan
Menu Bar > Layer > Adjustment > Curves... kemudian ganti nama layer Curves 1 dengan nama "
Curves" dengan
Mode: Normal dan Opacity: 100% lalu klik OK.
Pada
Curves Properties atur point pertama dan point kedua seperti pada gambar dibawah, dimana nilai point pertama dengan
Input: 26 dan Output: 1, kemudian pada point kedua nilai
Input: 234, dan Output: 255.
jika sobat kesulitan menampilkan palette Properties bisa menggunakan perintah Menu Bar > Windows > Properties.
Step 5 - Belajar Edit Foto Effect Fill Layer Gradient
Sekarang membuat layer baru yaitu
Fill Layer Gradient dengan
Mode: Overlay dan Opacity: 28%, kemudian saya mengganti nama layer baru ini dari Gradient Fill 1 dengan
Vignette. Kalau boleh saya mengartikan Vignette ini yaitu membuat foto lebih fokus dengan menambahkan kesan gelap di seluruh bagian sisi foto. Lebih jelasnya saya atur
Style: Radial, menambahkan
Scale: 150% dengan
Reverse dan
Align with Layer.
Setelah itu untuk warna Gradient nya saya
menggunakan warna hitam dan putih dimana
Opacity untuk warna putih saya beri
0% supaya terlihat transparan. Untuk lebih jelasnya bisa di lihat pada gambar.
Step 6 - Belajar Edit Foto Menambahkan Adjustment Layer Photo Filter
Sekarang kita tambahkan efek lain pada tutorial edit foto ini yaitu membuat
Adjustment layer Photo Filter dengan
Mode: Normal dan Opacity: 16%. Inti dari penambahan adjustment layer ini yaitu untuk menambahkan kesan hangat seperti pada tutorial ini saya beri nama photo filter ini dengan "
Add Warmth". Untuk menambahkan kesan Hangat pada foto saya menggunakan warna Orange ke Merah-merahan atau dengan nilai
RGB: 193 69 8 dengan
Density 75% dan
Preserve Luminosity.
Step 7 - Menambahkan Adjustment Layer Level
Sekarang kita tambahkan
Tone untuk tutorial edit foto Efek Mademoiselle ini, dengan cara menggunakan
Adjustment layer Level dalam pembuatan Tone. Untuk settingan level ini saya setting semua seperti ini:
- Channel RGB : Input Level Shadows: 32, Midtones: 0.80, Highlight: 255. Output Level: 0 dan 255
- Channel Red : Input Level Shadows: 45, Midtones: 1.48, Highlight: 234. Output Level: 0 dan 255
- Channel Green : Input Level Shadows: 0, Midtones: 1.25, Highlight: 209. Output Level: 0 dan 245
- Channel Blue ::: Input Level Shadows: 0, Midtones: 1.77, Highlight: 255. Output Level: 0 dan 249
Step 8 - Menambahkan Solid Color
Sekarang buat Fill Layer (
Menu Bar > Layer > New Fill Layer > Solid Color...) dengan
Hex Color #092878, kemudian ubah Blending Mode Fill Layer tersebut dengan
Exclusion 35%.
Step 9 - Menambahkan Hue/Saturation
Tambahkan Adjustment Layer
Hue/Saturation (
Menu Bar > Layer > New Adjustment Layer > Hue/Saturation...), kemudian ubah masing-masing warna mulai dari
Master, Reds, Yellows, Greens, Cyans, Blues, dan
Magentas seperti pada screen shoot dibawah, lalu setting
Opacity Layer tersebut dengan
55% dan terakhir ubah nama Layer nya dengan nama
"Hue/Saturation".
Step 10 - Membuat Cahaya dengan Gradient
Sekarang buat sebuah pusat cahaya yang muncul tepat di tengah-tangah foto yang sedang di edit ini dengan menggunakan Fill Layer Gradient (
Menu Bar > Layer > New Fill Layer > Gradient...) dengan Mode
Overlay 15%.
Step 11 - Memudarkan Warna dengan Gradient Map
Pada langkah terakhir Foto Efek Mademoiselle ini di tambahkan Adjustment Layer
Gradient Map (
Menu Bar > Layer > New Adjustment Layer > Gradient Map..) untuk memudarkan warna pada efek tersebut. Untuk Adjustment ini setting Blending Mode Layer nya menjadi
Soft Light dengan
Opacity 30 %.