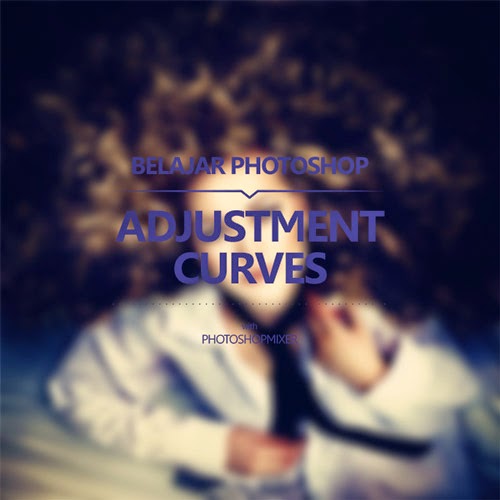
Adjustment Curves
Cara Belajar Photoshop memanggil Adjustment Curves
Pada Photoshop CS6 cara memanggil Adjustment Curves ini bisa dengan beberapa cara seperti:1. Adjustment Curves dengan Keyboard Shortcut
Untuk mengecek Keyboard Shortcut dari Adjustment Curves ini kalian bisa lihat pada Menu Bar > Edit > Keyboard Shortcuts...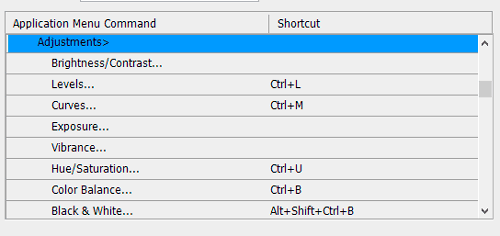
2. Adjustment Curves dengan Menu Bar Image
Apabila tidak suka dengan menggunakan shortcut, kalian bisa memanggilnya melalui Menu Bar > Image > Adjustment > Curves...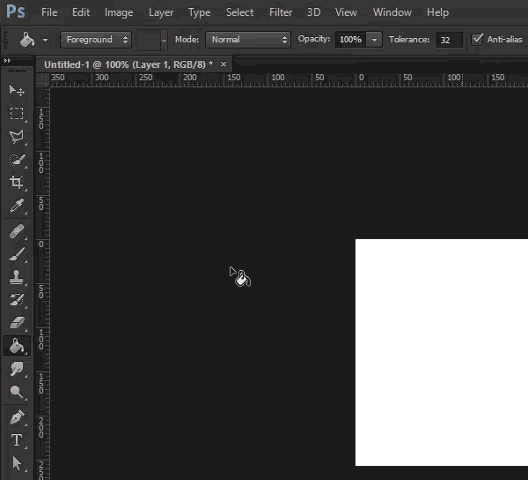
Cara Menggunakan Preset Adjustment Curves
Secara default Photoshop CS6 sudah memberikan Curves Preset yang bisa kalian gunakan seperti: Color Negative, Cross Process, Darker, Increase Contrast, Lighter, Linear Contrast, Medium Contrast, Negative dan Strong Contrast.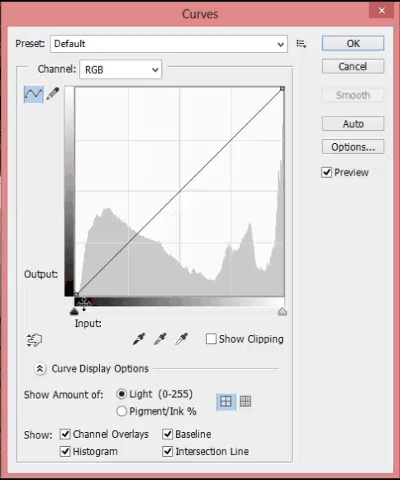
Cara Menambahkan Point pada Adjustment Curves
Jika kalian tidak suka dengan Adjustment Curves Preset yang disediakan oleh Photoshop CS6, kalian bisa membuat settingan sendiri dengan cara menambah atau menghapus beberapa Pin untuk menyesuaikan Input dan Output.Untuk membuat Point pada Curves cukup dengan meng-klik nya pada garis Curves seperti pada gambar, kemudian untuk mengubah input dan output nya bisa dengan Klik+Tahan+Drag atau dengan mengisi value input output. Sedangkan untuk menghapus suatu Point, cukup dengan Klik+Tahan pada satu point kemudian drag ke luar area curves.
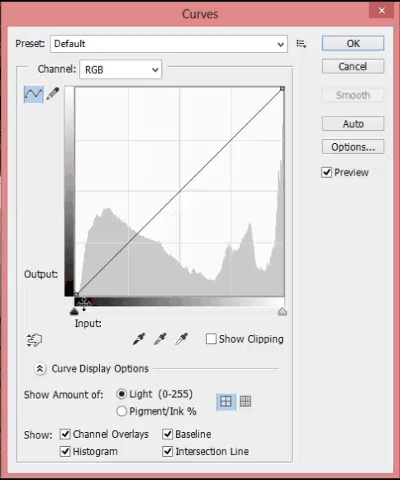
Adjustment Curves berbeda dengan Adjustment Layer Curves, namun pada artikel terpisah saya akan menjelaskan cara menggunakan Adjustment Layer Curves dan mungkin kalian akan menemukan perbedaanya. Dalam satu kasus edit foto efek kebanyakan orang lebih nyaman menggunakan Adjustment Layer Curves di bandingkan dengan Adjustment Curves. Mungkin alesannya adalah Adjustment Layer Curves bersifat Non-Destructive.
Saya harap dengan artikel belajar Photoshop Adjustment Curves ini bisa menambah pengetahuan kalian dalam mempelajari Photoshop CS6. Apabila ada yang kurang jelas, saya harap kalian tidak sungkan untuk menanyakannya pada saya dengan meninggalkan pesan di form comment.
Sampai ketemu di artikel Belajar Photoshop Dasar lainnya, Terima Kasih.



0 comments
Post a Comment